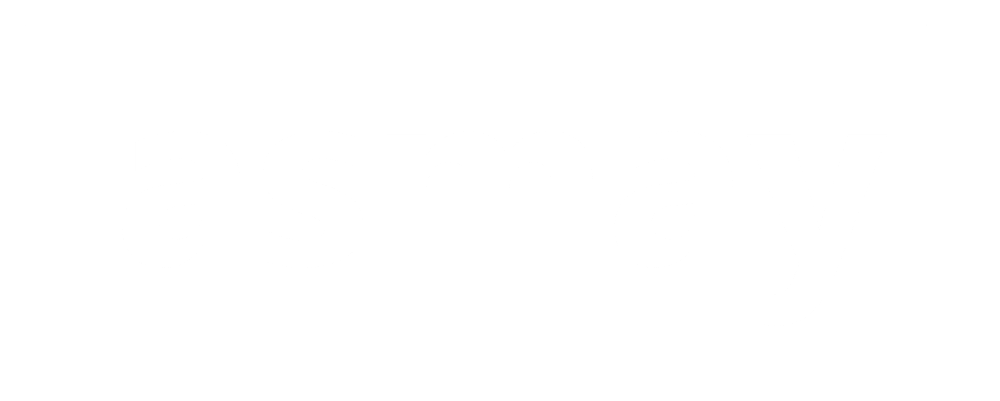Setup your HRMS Account.
Last updated September 23, 2021
Asmay
Last Update 4 years ago
Note: Follow these steps after registration
move to the bottom, scroll down the left menus and click on constants
Step 1: Create New Branch
Add your company branch.
- Click on Constants > Branch.
- At the top left, tap + Create.
- Enter the name of the branch.
- Click on create.
Step 2: Create New Department
Add your company department under branch.
- Click on Constants > Department.
- At the top left, tap + Create.
- Select Branch and enter Department name.
- Click on create.
Step 3: Create New Document Type
Add documents require by your company during enroling new employee.
- Click on Constants > Document.
- At the top left, tap + Create.
- Enter Department name.
- Select is required for compulsory and not required for optional.
- Click on create.
Step 4: Create Award Type
Add awards for your employees.
- Click on Constants > Award.
- At the top left, tap + Create.
- Enter Award name.
- Click on create.
Step 5: Create Payslip Type
Add payslip (hourly/monthly and all) types for employees.
- Click on Constants > Payslip.
- At the top left, tap + Create.
- Enter Payslip name.
- Click on create.
Step 6: Create New Allowance Option
Add allowance options for employees eg. home, rent.
- Click on Constants > Allowance.
- At the top left, tap + Create.
- Enter Allowance name.
- Click on create.
Step 7: Create New Loan Option
Add load option for employees, if in case company allow load.
- Click on Constants > Loan.
- At the top left, tap + Create.
- Enter Loan name.
- Click on create.
Step 8: Create New Deduction Option
Add deduction options for employees eg. ESI, PF, TDS.
- Click on Constants > Deduction.
- At the top left, tap + Create.
- Enter Deduction name.
- Click on create.
Step 9: Create Expense Type
Add company expense types.
- Click on Constants > Expense.
- At the top left, tap + Create.
- Enter Expense name.
- Click on create.
Step 10: Create New Income Type
Add company Income types. eg. Project, extra income.
- Click on Constants > Income.
- At the top left, tap + Create.
- Enter Income name.
- Click on create.
Step 11: Create New Payment Type
Add allowed payment type, eg. cash, bank, dd.
- Click on Constants > Payment.
- At the top left, tap + Create.
- Enter Payment name.
- Click on create.
Step 12: Create New Leave Type
Add company leave type and days in year, eg. Casual, Medical.
- Click on Constants > Leave.
- At the top left, tap + Create.
- Enter Leave type and Total Leave per year.
- Click on create.
Step 13: Create New Termination Type
Add employees termination types.
- Click on Constants > Termination.
- At the top left, tap + Create.
- Enter Termination type.
- Click on create.
Step 14: Create New Goal Type
Add company goal types.
- Click on Constants > Goal.
- At the top left, tap + Create.
- Enter Goal type.
- Click on create.
Step 15: Create New Training Type
Add employees training types.
- Click on Constants > Training.
- At the top left, tap + Create.
- Enter Training type.
- Click on create.
Step 16: Create New Job Category
Add job category, eg. Accounting, Business, Engineering.
- Click on Constants > Job.
- At the top left, tap + Create.
- Enter Job type.
- Click on create.
Step 17: Manage Job Stage
Add jobe stages, eg. applied, interview, hired, rejected.
- Click on Constants > Job Stage.
- At the top left, tap + Create.
- Enter Job Stage name.
- Click on create.
Step 18: Create New Competencies
Add company competencies, eg. Leadership, Project Management.
- Click on Constants > Competencies.
- At the top left, tap + Create.
- Enter Competencies name.
- Click on create.